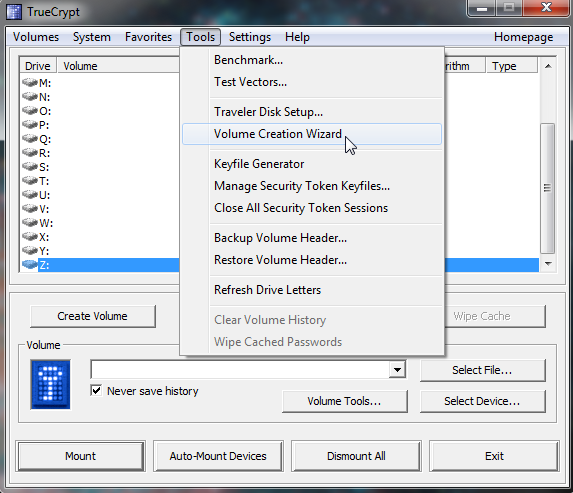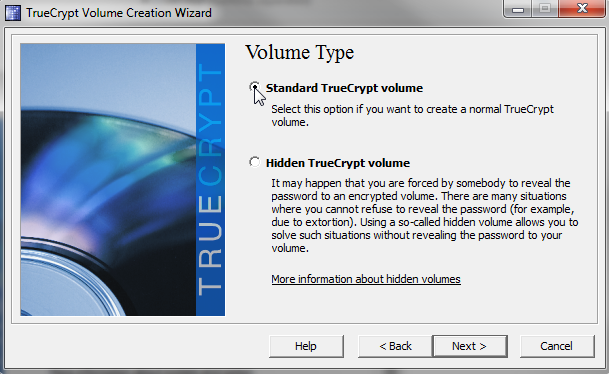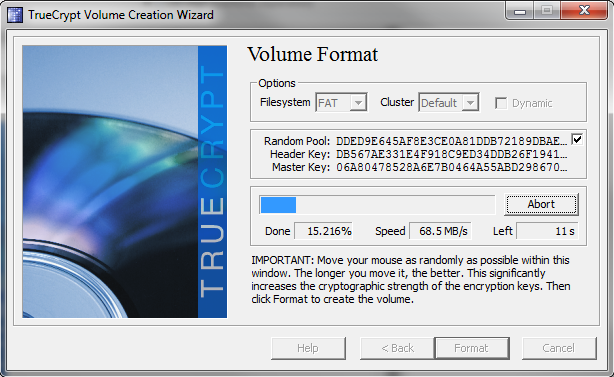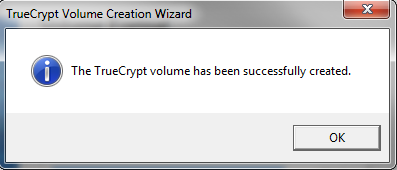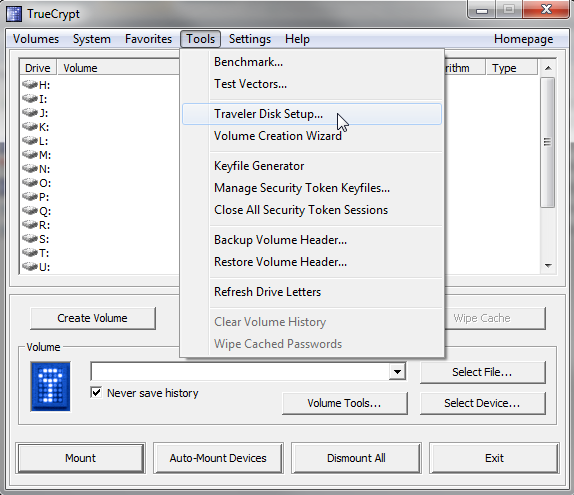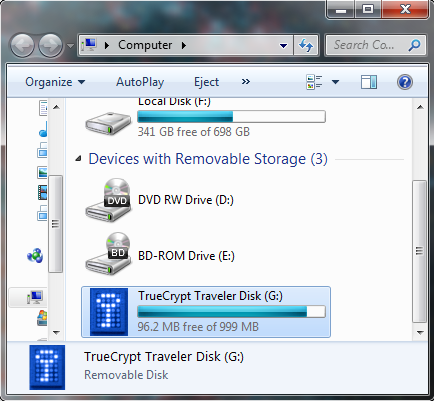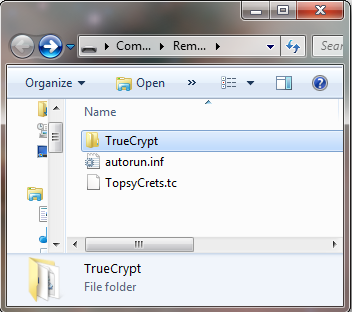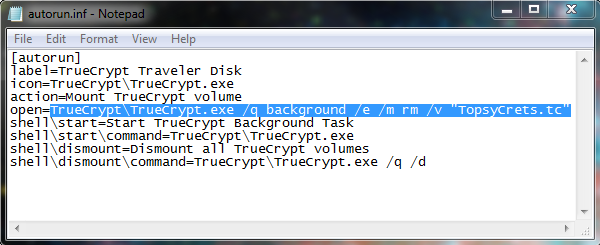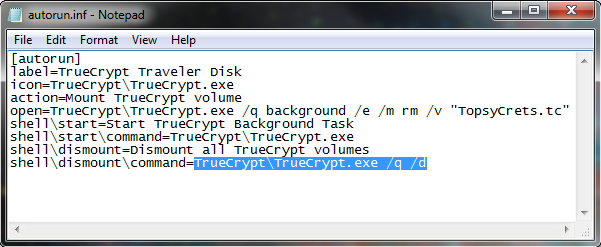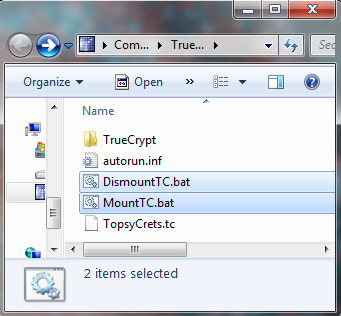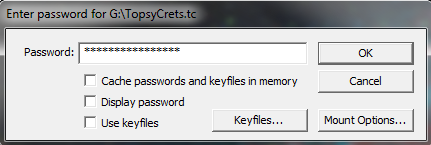What if you misplace your flash drive and someone else gets his hands on it? You don't ever want to compromise your data security and privacy. So here is a champion tool for you to password protect your USB. TrueCrypt uses the best encryption algorithms like AES, DES, 128 bit Encryption to 256 Bit Encryption to pack your data. Below is a step by step detailed tutorial to password protect your USB. Follow all the steps
1) Just plug in the USB you want to password protect. Now Launch TrueCrypt after installation. From the Tools menu, select Volume Creation Wizard.
2) Select "Standard TureCrypt Volume" and hit Next
3) Select the destination as your flash drive.
4) Select the Encryption Options from the drop down. I would recommend going with the default options
5) Give suitable size for encrypted volume. You must give at least 10 MB free for the TrueCrypt files.
6) Set Password of your choice. This will be the password you will be entering every time you plug in and use your flash drive. So make it strong and easy to remember.
7) Wait until the TrueCrypt Volume is created
8) You must see this window, confirming the successful creation of volume
Loading TrueCrypt Binary Files
In order to make your password protected USB accessible in other computers, we need to add and mount the container on the host system. Follow the following steps for this.
1) From the Tools menu, select Traveler Disk Setup.
2) Select Your Flash Drive from browse option. Now see the AutoRun Configuration. Select the option to Auto-mount the TrueCrypt volume under it and then select the options as shown in the image below
- Enter the file name only of the TrueCrypt volume file.
- For Drive Letter, Select "First Available" from the drop down
- Select the option Open Explorer window for mounted volume.
Hit "Create"
3) You must see this success Window
4) You must see your flash Drive with the TrueCrypt icon in the Windows Explorer
5) Content of the volume should look like this once you double click your flash drive icon.
Now you will have to mount/unmount manually by making some changes in the autorun.inf file.
6) Just Open the autorun.inf file in Notepad and copy the text following the line which begins with “open=”.
7) Now create a new text file. Name it "MountTC.bat" and paste what you previously copied into this file.
8) Go back to the autorun.inf file, , copy the text following the line which begins with “shell\dismount\command=”.
9) Now create a new text file. Name it "DismountTC.bat" and paste what you previously copied into this file.
10) Now the contents of the volume must look like this.
11) Next time you double click your flash drive, it will show something like this, you can enter the password and proceed.
Phew! It was hard, wasn't it ? but congratulations as you have successfully protected your sensitive data from getting dirty and exposed into bad hands.
NOTE: In order to use the password protected USB at some other computer other than where you did all the above steps, you must have the administrator privileges or TrueCrypt installed.